38 how to print labels from excel worksheet
How to Create Mailing Labels in Word from an Excel List In the drop-down menu that appears, select "Labels." The "Label Options" window will appear. Here, you can select your label brand and product number. Once finished, click "OK." Your label outlines will now appear in Word. Note: If your label outlines aren't showing, go to Design > Borders, and select "View Gridlines." How to Export Data From Excel to Make Labels | Techwalla When you are satisfied with the labels, go to the Mailings tab, click Finish and Merge in the Finish group, and then click the Print Documents button.
How to Print Dymo Labels From an Excel Spreadsheet - LabelValue.com While still in the DYMO Print Software, Navigate to File > Import Data and Print > New. 9. When you select "New" a Pop-up will appear for "Import Data and Print.". Click Next. 10. Select your data file for your label by using the "browse" function. 11. Choose the Excel file you just created and select "open.". 12.

How to print labels from excel worksheet
How to Print Labels in Excel (With Easy Steps) - ExcelDemy Step-1: Insert Data in Excel Worksheet for Labels First and foremost, in Step-1 we will data in an excel worksheet from which we will create labels to print. In the following dataset, we have taken the First Name, Last Name, Address, and Country of five presidents. From this dataset, we will create labels for individual people. How to Print Address Labels From Excel? (with Examples) - WallStreetMojo Use the Excel sheet with a tiny macro to rearrange the column data for printable address labels. Insert data into column A. Press the "CTRL+E" key to start the Excel macro. Enter the number of columns to print the labels. Then, the data is displayed. Set the custom margins as top=0.5, bottom=0.5, left=0.21975, and right=0.21975. How to Mail Merge Labels from Excel to Word (With Easy Steps) - ExcelDemy If you want to print the Mailing Labels, follow the process below. After you go to the Complete the merge step, you'll get a Print option. Press Print. As a result, the Merge to Printer dialog box will pop out. Choose your desired setup and press OK. STEP 8: Save Mailing Labels for Future Use
How to print labels from excel worksheet. How to Make Name Badge Labels From an Excel List Step 3. Click on "Labels" in Step 1 of the Mail Merge wizard, and then click "Label options" in Step 2 of the Mail Merge wizard. Select the size of your name badge labels from the list. How To Print Address Labels From Excel - PC Guide First, open up Word and select "File" at the top right. From the side panel that opens, select "Options". This will open up a new window. Select "Advanced", then scroll to the "General" subheading on the right. Ensure that the "Confirm file format conversion on open" box is ticked. Hit "OK". How to Print Avery 5160 Labels from Excel (with Detailed Steps) - ExcelDemy As a consequence, you will get the following Avery 5160 labels. To print these labels, click on File and select Print. Next, select your preferred Printer. After customizing, click on Print. If you want to print these labels from Excel, you have to save the word file Plain Text (.txt) file. How to Print Avery Labels from Excel (2 Simple Methods) - ExcelDemy Step 04: Print Labels from Excel Fourthly, go to the Page Layout tab and click the Page Setup arrow at the corner. Then, select the Margins tab and adjust the page margin as shown below. Next, use CTRL + P to open the Print menu. At this point, press the No Scaling drop-down and select Fit All Columns on One Page option.
How to Print Dymo Labels From an Excel Spreadsheet - LabelValue.com While still in the DYMO Print Software, Navigate to File > Import Data and Print > New. 9. When you select "New" a Pop-up will appear for "Import Data and Print.". Click Next. 10. Select your data file for your label by using the "browse" function. 11. Choose the Excel file you just created and select "open.". 12. How to Print an Excel Spreadsheet as Mailing Labels Step 1 Open Microsoft Word. Click on the "Mailings" tab and select "Start mail merge." Select "Labels." Video of the Day Step 2 Select the manufacturer of your labels from the drop-down menu. Select the product number of your labels. Click "OK." Step 3 Click on "Select recipients" in the "Mailings" tab. Select "Use existing list." How to Print Labels from Excel - Lifewire Prepare your worksheet, set up labels in Microsoft Word, then connect the worksheet to the labels. Open a blank Word document > go to Mailings > Start Mail Merge > Labels. Choose brand and product number. Add mail merge fields: In Word, go to Mailings > in Write & Insert Fields, go to Address Block and add fields. Create and print mailing labels for an address list in Excel To create and print the mailing labels, you must first prepare the worksheet data in Excel, and then use Word to configure, organize, review, and print the mailing labels. Here are some tips to prepare your data for a mail merge. Make sure: Column names in your spreadsheet match the field names you want to insert in your labels.
How to Print Labels from Excel - enkoproducts.com How to Print Labels from Excel without Work Using VBA Code 1. Open Excel. 2. Click Blank Workbook. 3. Insert Data in Column A. 4. Press Alt + F11 to open the VBA Window. 5. Right-click the sheet that contains your label data. 6. Go to Insert > Module to open a module to create VBA Code for labels. 7. Copy and paste the code below. How To Create Labels In Excel - sacred-heart-online.org How to Print Labels from Excel from . The next time you open the document, word will ask you whether you want to merge the information from the excel data file. Click finish & merge in the finish group on the mailings tab. ... The area of excel worksheet is divided into rows and columns and at any point in time, if we want to ... How to Create Labels in Word from an Excel Spreadsheet - Online Tech Tips Print Word Labels Created From Excel You can print your labels directly from Word. Make sure your printer is connected to your computer when you perform printing: Select the File tab at the top of the Word window. Select Print in the left sidebar. Choose a printer from the Printer menu on the right pane, and then select Print at the top. How to Make Avery Labels from an Excel Spreadsheet When you create a spreadsheet in Excel the data is arranged in columns and rows. Each column should include a heading, which will be used as fields when you pull your labels. ... Go to Avery's design and print center online to create your labels. Video of the Day Step 2 Select "Address Labels" from the category. Check the product number of the ...
How to Convert Excel to Word Labels (With Easy Steps) First, list the data that you want to include in the mailing labels in an Excel sheet. For example, I want to include First Name, Last Name, Street Address, City, State, and Postal Code in the mailing labels. If I list the above data in excel, the file will look like the below screenshot. Step 2: Place the Labels in Word
How to Print Labels from Excel - All Things How Navigate to the Excel spreadsheet with the mailing list in the Select Data Source window, select the file and click 'Open'. If you see a Confirm Data Source dialog box, choose the 'OLE DB Database Files' and click the 'OK' button. Another pop-up window named Select Table will appear.
How to Print Labels From Excel? | Steps to Print Labels from Excel - EDUCBA You can download this How to Print Labels From Excel Template here - How to Print Labels From Excel Template Step #1 - Add Data into Excel Create a new excel file with the name "Print Labels from Excel" and open it. Add the details to that sheet. As we want to create mailing labels, make sure each column is dedicated to each label. Ex.
How to Mail Merge Labels from Excel to Word (With Easy Steps) - ExcelDemy If you want to print the Mailing Labels, follow the process below. After you go to the Complete the merge step, you'll get a Print option. Press Print. As a result, the Merge to Printer dialog box will pop out. Choose your desired setup and press OK. STEP 8: Save Mailing Labels for Future Use
How to Print Address Labels From Excel? (with Examples) - WallStreetMojo Use the Excel sheet with a tiny macro to rearrange the column data for printable address labels. Insert data into column A. Press the "CTRL+E" key to start the Excel macro. Enter the number of columns to print the labels. Then, the data is displayed. Set the custom margins as top=0.5, bottom=0.5, left=0.21975, and right=0.21975.
How to Print Labels in Excel (With Easy Steps) - ExcelDemy Step-1: Insert Data in Excel Worksheet for Labels First and foremost, in Step-1 we will data in an excel worksheet from which we will create labels to print. In the following dataset, we have taken the First Name, Last Name, Address, and Country of five presidents. From this dataset, we will create labels for individual people.







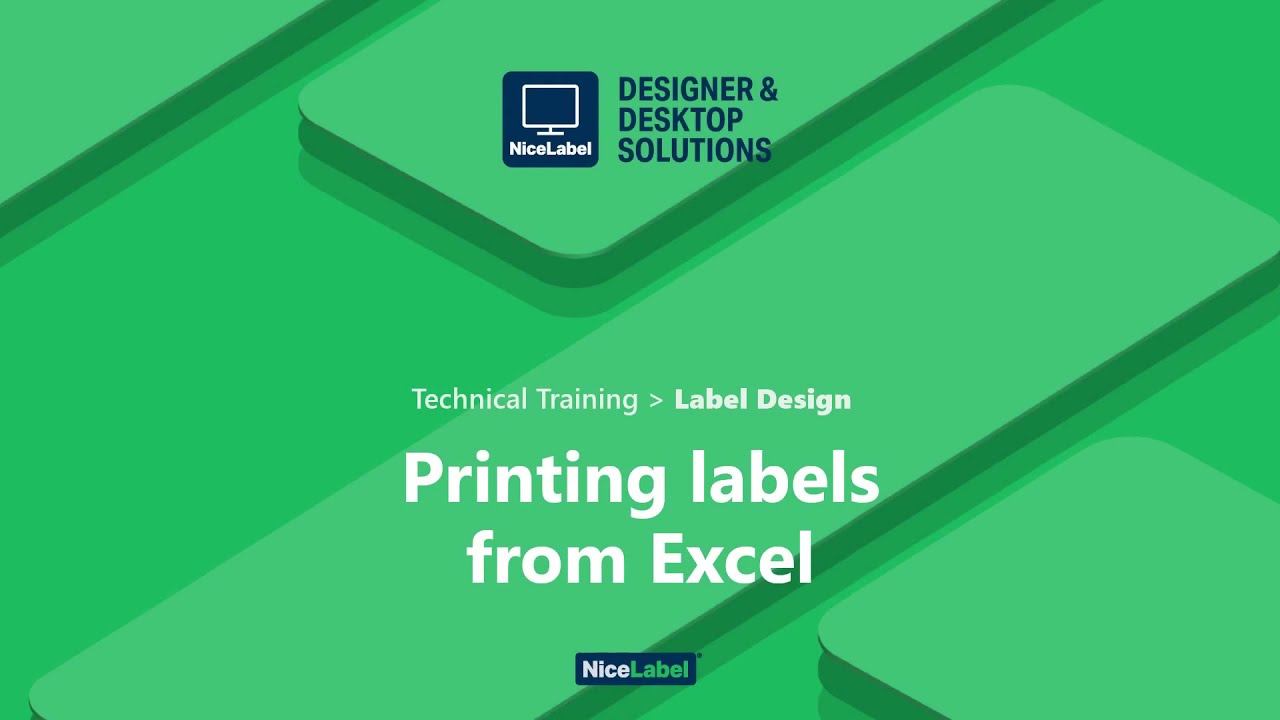

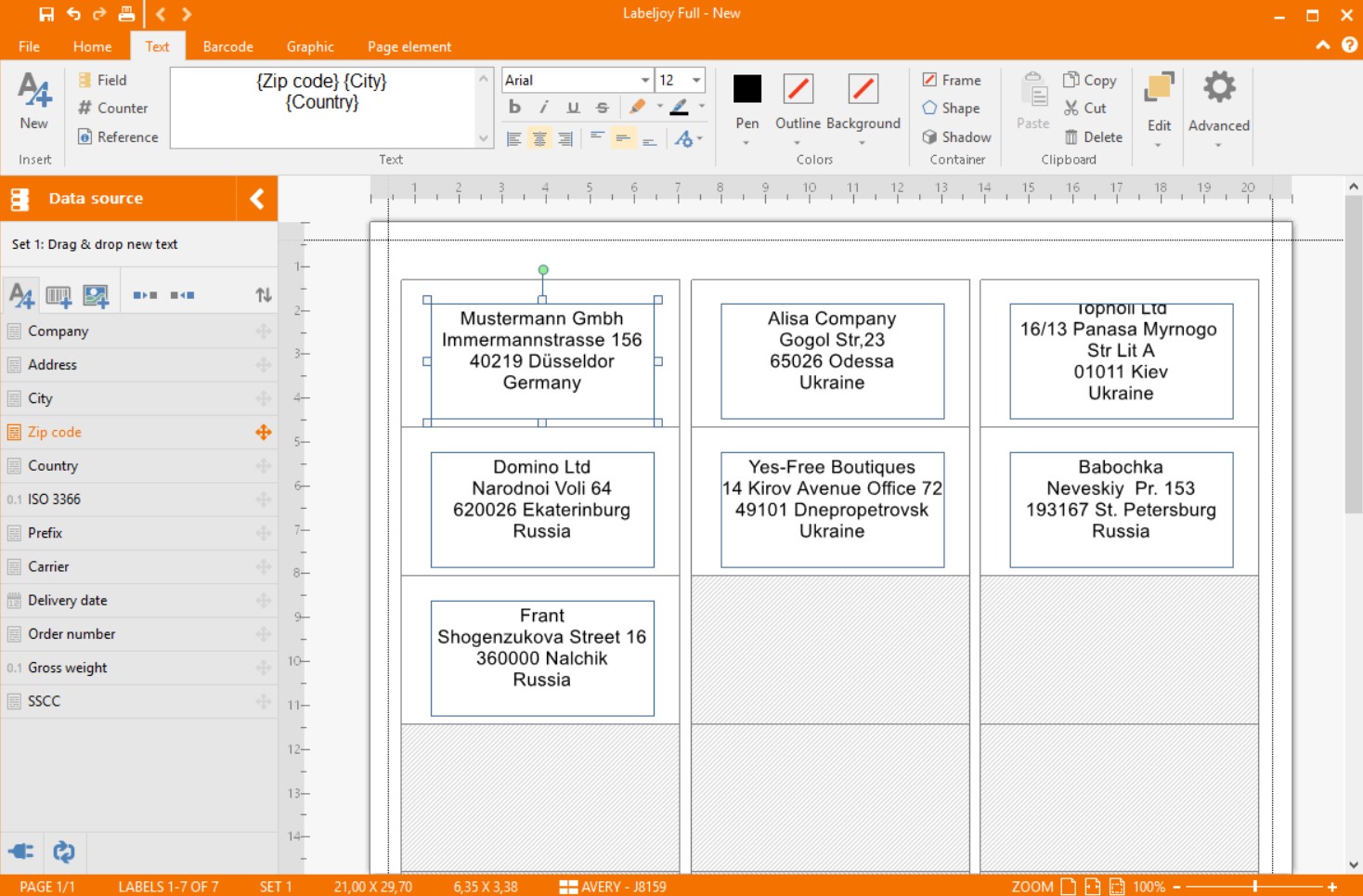





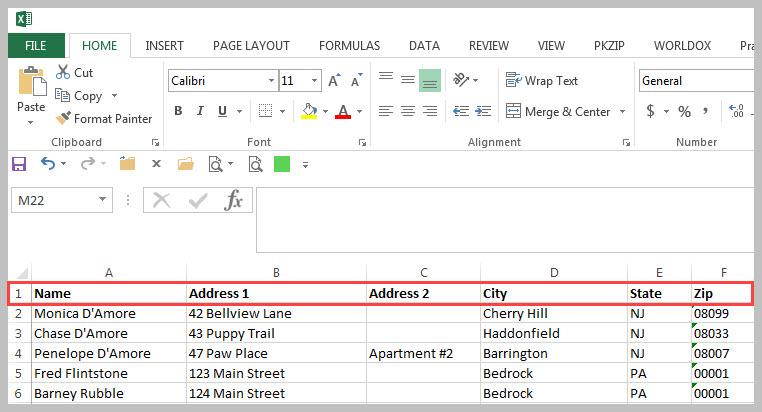
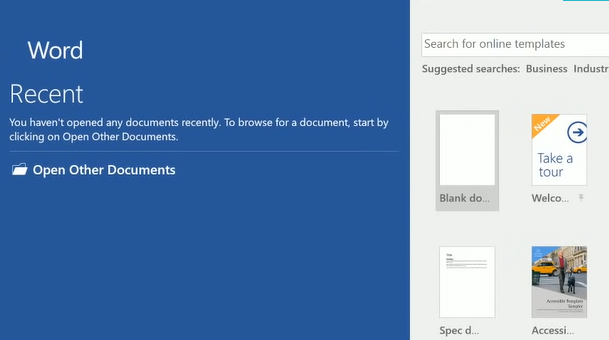

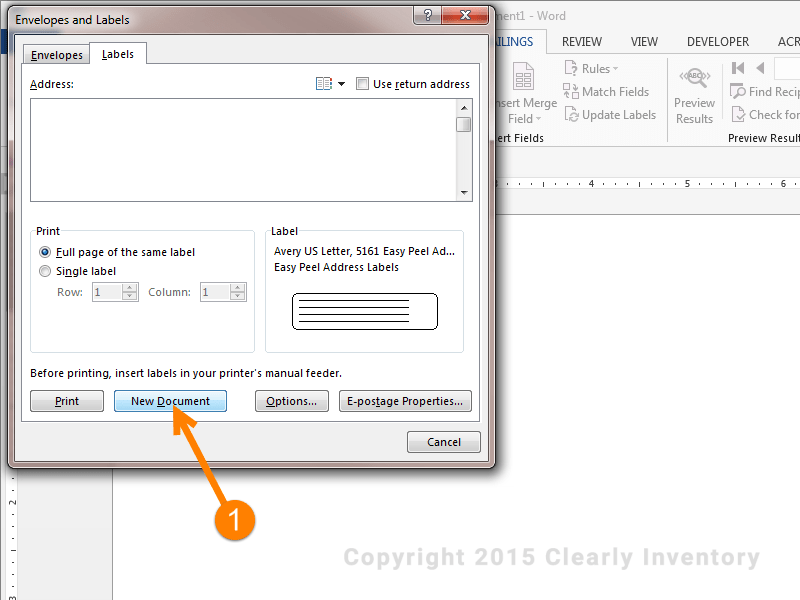

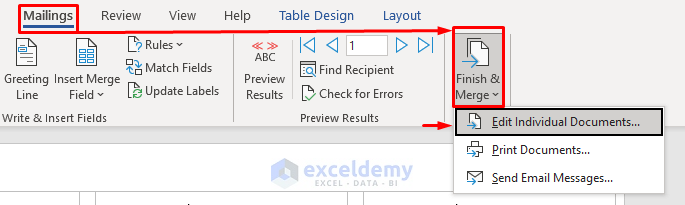

:max_bytes(150000):strip_icc()/startmailmerge_labels-a161a6bc6fba4e6aae38e3679a60ec0d.jpg)
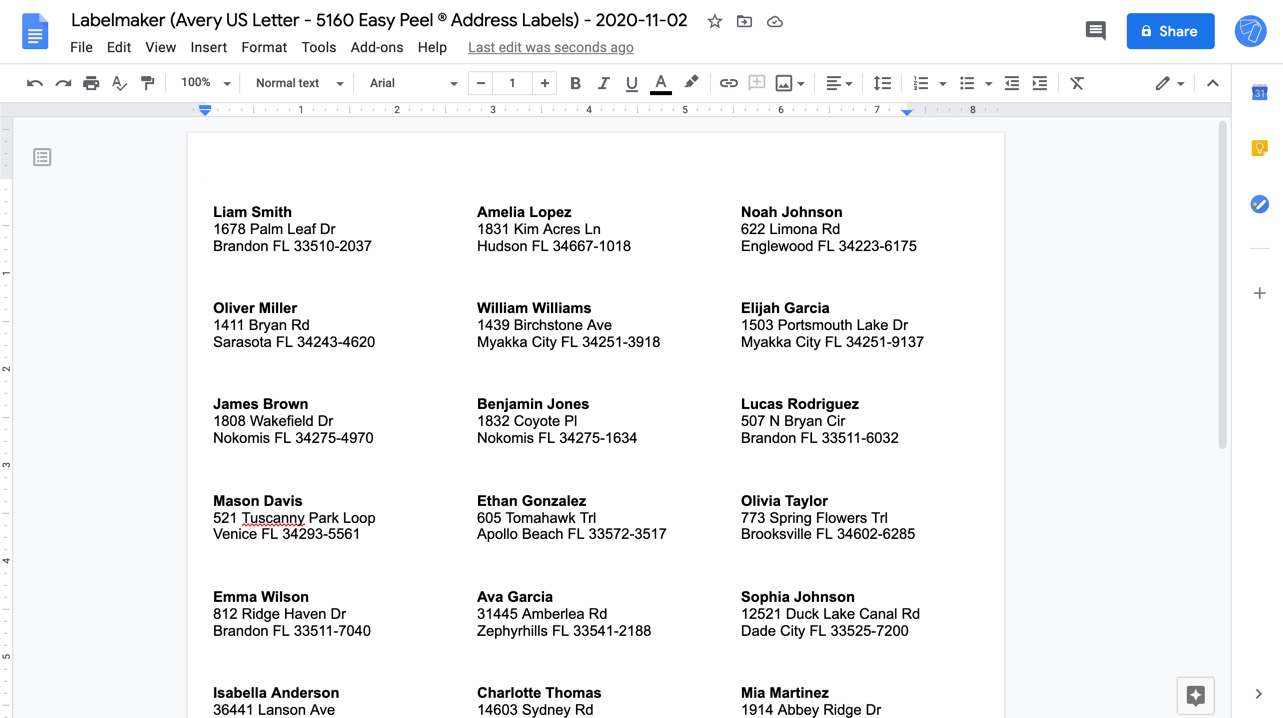
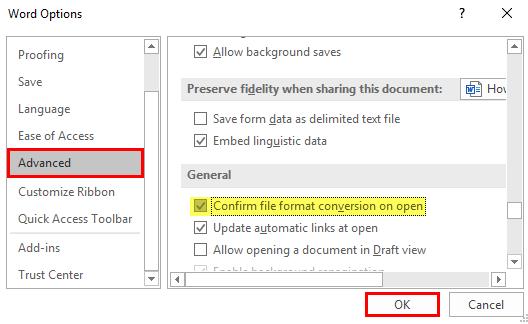

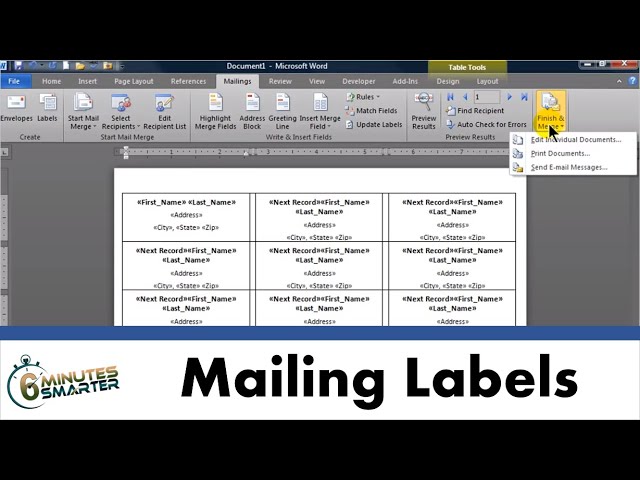
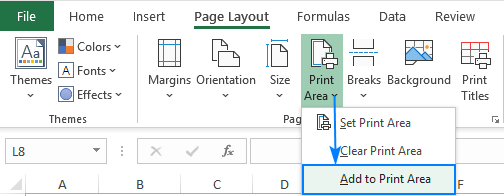


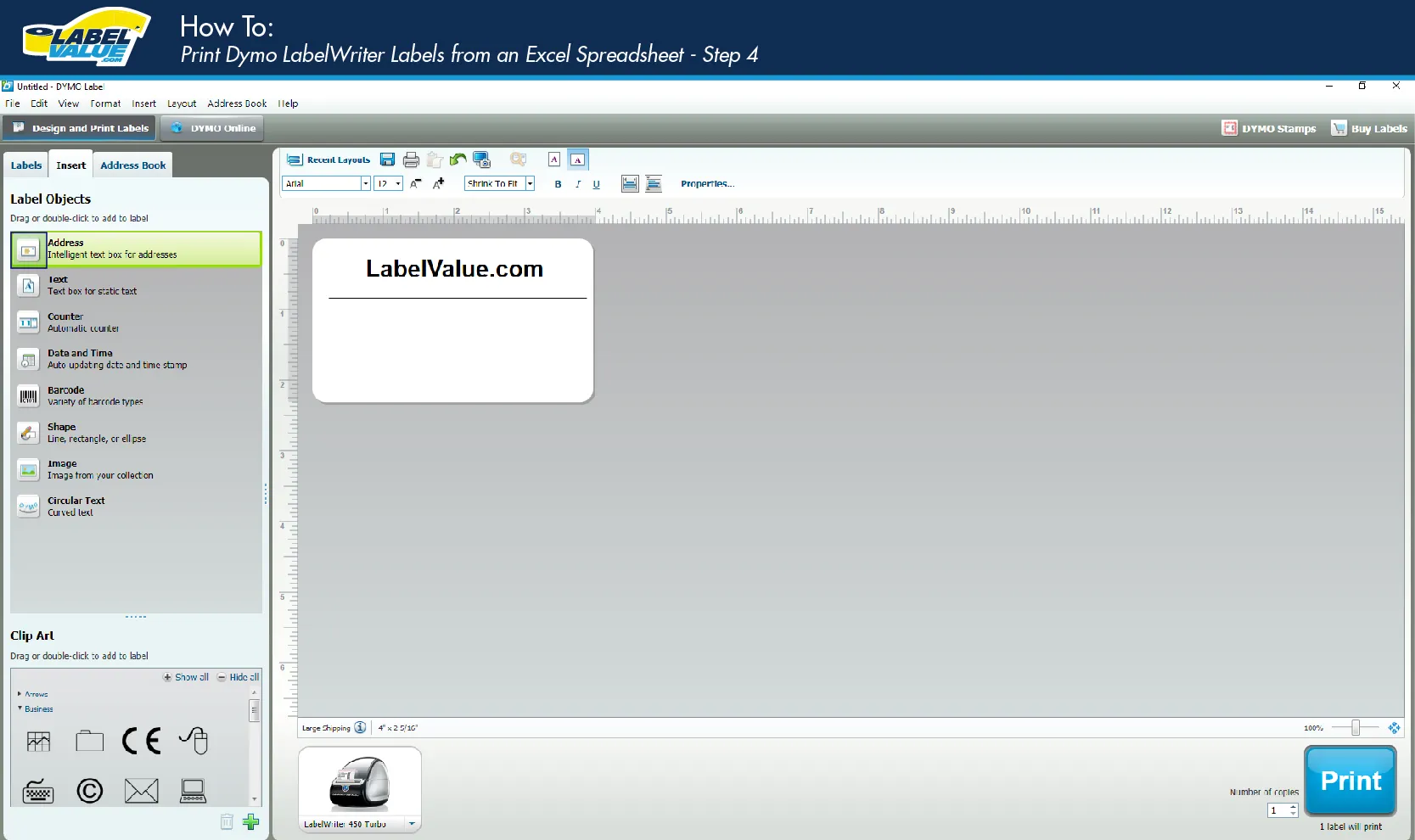

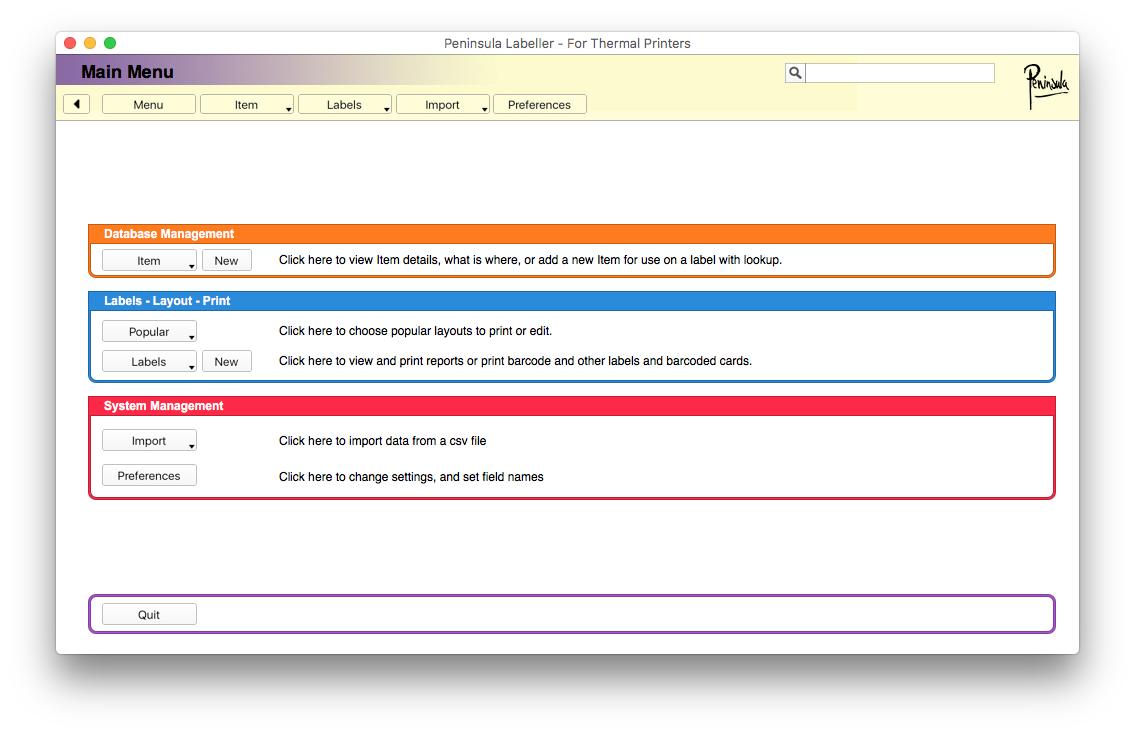
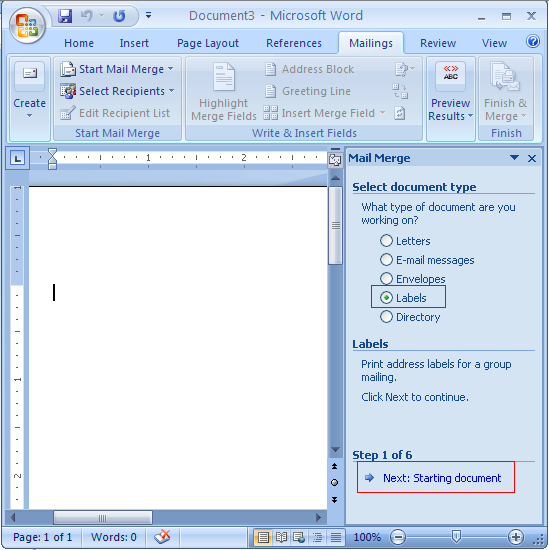

Post a Comment for "38 how to print labels from excel worksheet"